Konkrétní seznam pokrytých obcí naleznete zde.
Nefunkční připojení k internetu může mít více příčin.
Pro konzultaci veškerých kroků a vyřešení problému jsme vám k dispozici na telefonu 321 720 710.
Pokud vám nefunguje služba IPTV, proveďte, prosím, následující kroky:
Ve chvíli, kdy je služba stále nefunkční, volejte na 321 720 710. Zjistěte si před zavoláním, zda vám funguje internet či nikoli, a tuto skutečnost nám nahlašte. Pomůže to rychlosti diagnostiky problému a tím i jeho vyřešení.
Pokud máte nový počítač, nebo jste přeinstalovali operační systém u stávajícího, bude třeba jej nastavit pro připojení k internetu.
Pokud máte wi-fi router, stačí vybrat vaši bezdrátovou síť a zadat heslo.
Pokud jste připojeni jen po kabelu, je třeba nastavit váš počítač či notebook.
Nastavení můžete provést pomocí našeho návodu:
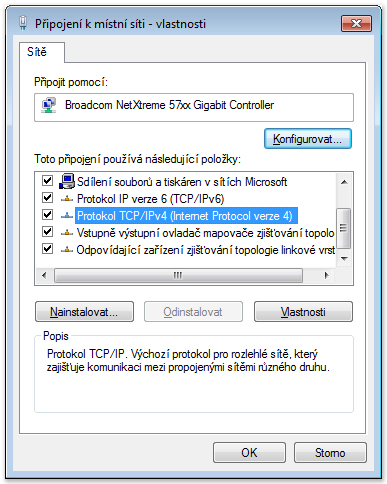
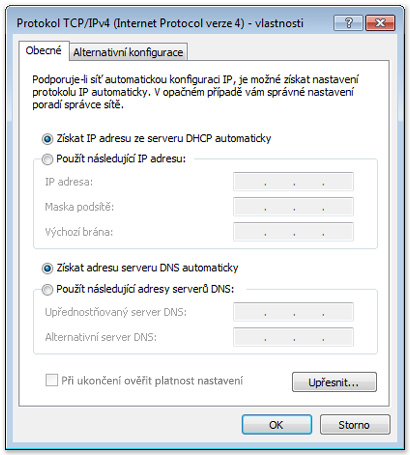
Pro nastavení budete potřebovat IP adresu a další údaje, kterém vám sdělíme telefonicky po ověření totožnosti. V případě problémů s nastavením, nebo ztráty hesla do bezdrátové sítě, vám jsme k dispozici na telefonu 321 720 710.
Nastavení vašeho emailového klienta pro odchozí poštu můžete provést pomocí našeho návodu:
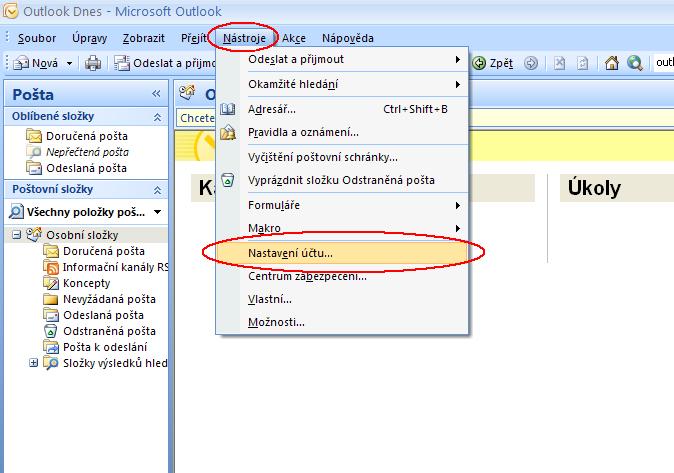
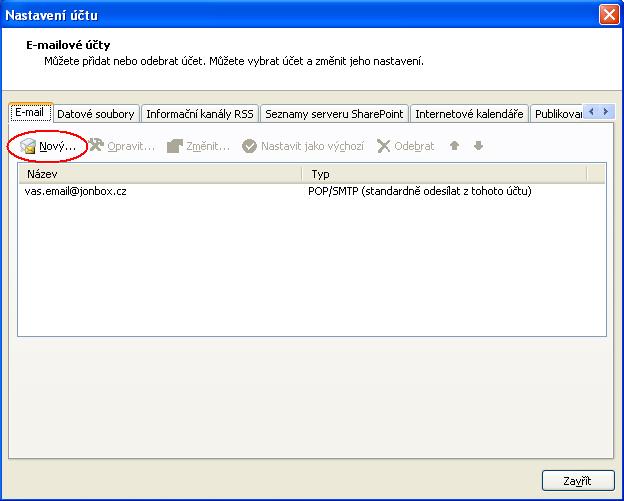
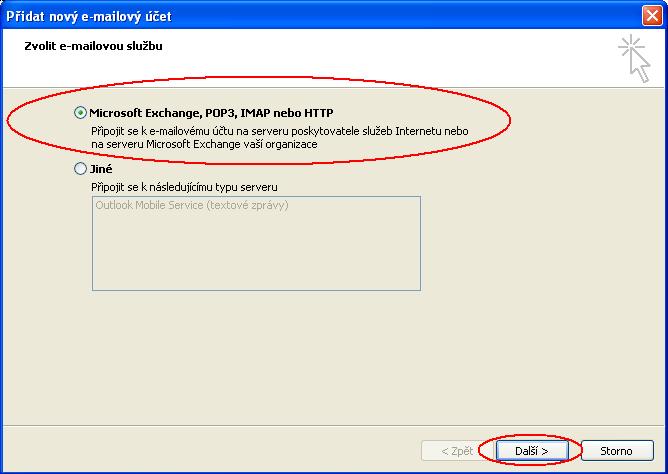
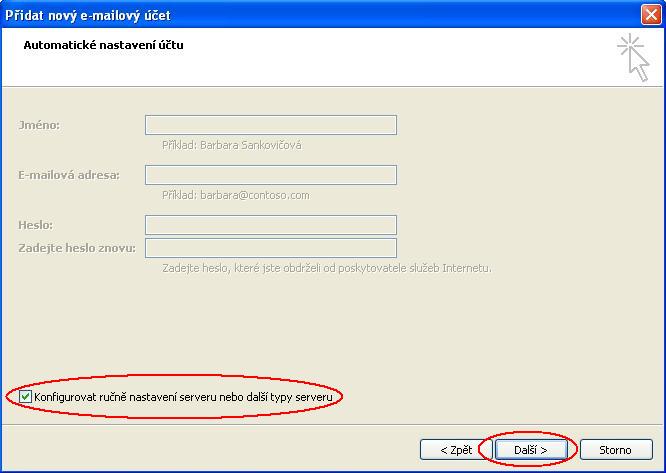
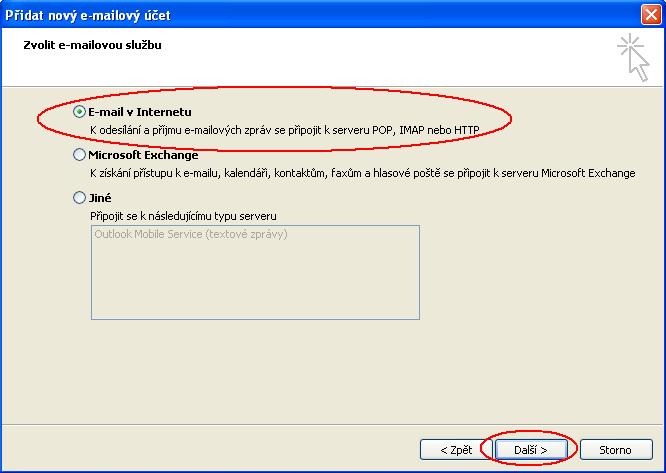
Jméno: Vaš.email@jonbox.cz
E-mailová adresa: Vaš.email@jonbox.cz
Informace o serveru
Typ účtu: POP3
Server příchozí pošty: mail.jon.cz
Server pro odchozí poštu (SMTP): postak.jon.cz
Přihlašovací informace
Uživatelské jméno: Vaš.email@jonbox.cz
Heslo: 123456
Po vyplnění těchto informací ještě zaškrtněte volbu „Zapamatovat heslo“ a pokračujte kliknutím na tlačítko „Další >“
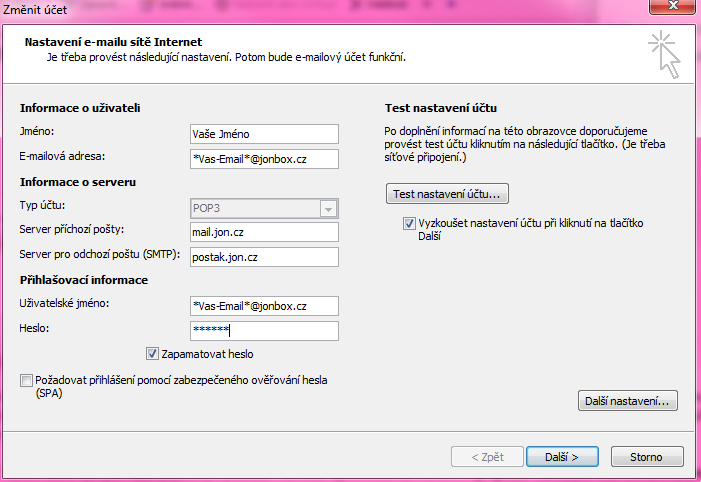
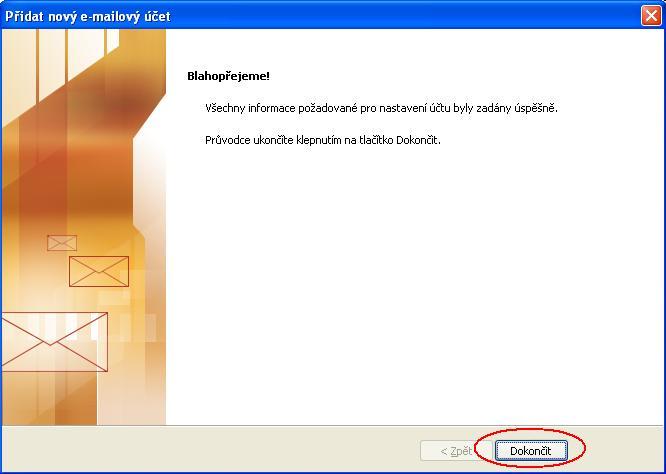
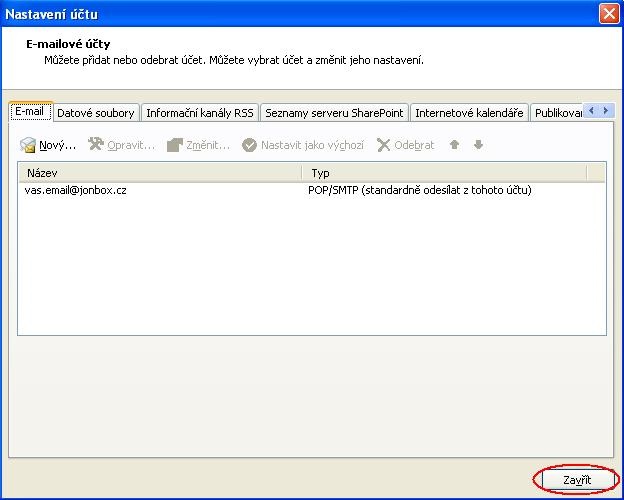
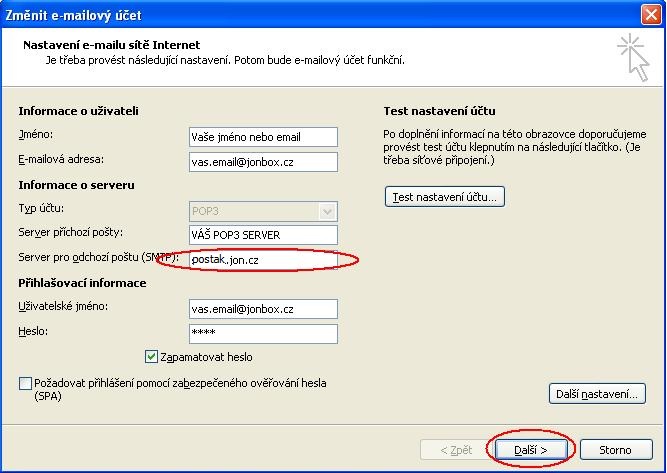
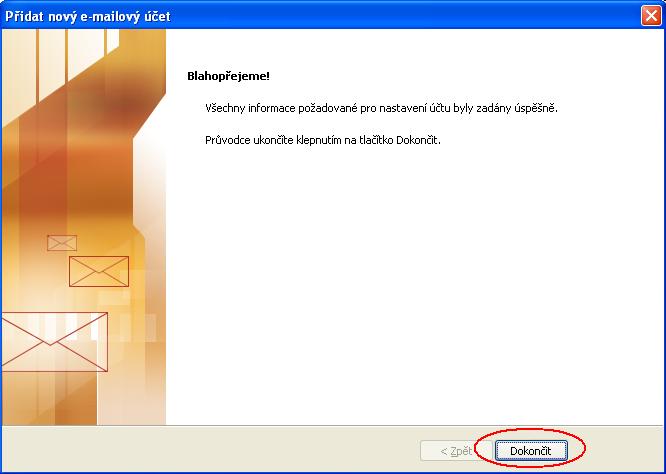
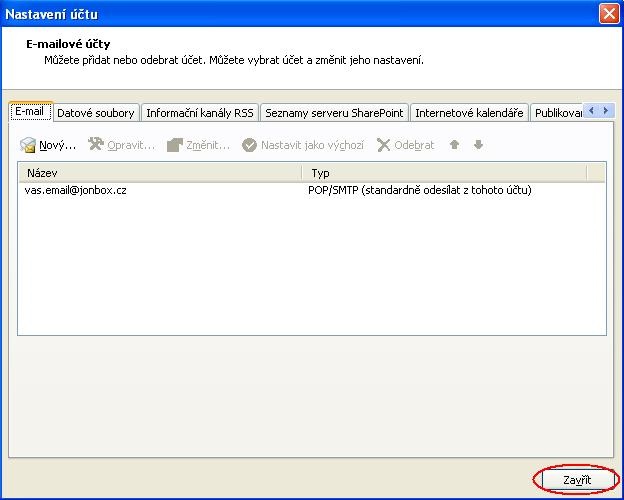
Nyní jste úspěšně nastavili Vašeho poštovního klienta Microsoft Office Outlook 2007 pro odesílání pošty přes postak.jon.cz
Jestli si nevíte rady, jsme vám připraveni pomoci na telefonu 321 720 710.
Ukládání souborů z internetu do vlastního počítače. Ke stahování dochází i při běžném surfování po internetu (tedy prohlížení webových stránek), protože aby se mohla jakákoli webová stránka zobrazit, webový prohlížeč si nejprve musí stáhnout její obsah ze serveru.
Upload označuje proces, při kterém se nahrávají data z uživatelova počítače např. na webový server. K drobnému uploadu dochází i během obvyklé práce s internetem, protože webový prohlížeč neustále vysílá různé požadavky na cílové servery (na kterou doménu se chce připojit, jaká data potřebuje stáhnout.